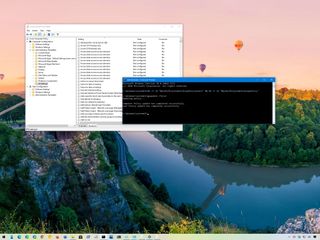
If you made many Group Policy changes, you can revert the settings to their defaults quickly. In this guide, we show you how to complete the task on Windows 10.
When you purchase through links on our site, we may earn an affiliate commission. Here’s how it works.
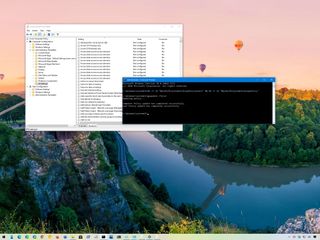
Although, on Windows 10, you can customize most of the experience with the Settings app (and the legacy Control Panel), when it comes to changing advanced system configurations, you usually switch to the Local Group Policy Editor (gpedit.msc). The reason is that the Local Group Policy Editor is a console that makes available virtually all the settings (such as personalization, system, and networking) you can configure on Windows 10 in a single interface.
The only caveat to using the console is that over time you can end up enabling and disabling too many policies or editing the wrong settings, which can cause unwanted system behaviors. And unless you remember the objects you modified, it can be difficult to undo the changes. However, it's possible to reset all the Local Group Policy objects to revert the settings quickly to their original default values using the Editor or Command Prompt.
In this Windows 10 guide, we walk you through the steps to quickly reset Group Policy Objects (GPOs) that you may have configured using the Local Group Policy Editor console to their default values.
If you've been changing settings for a long time, you probably didn't notice that the default state of each policy is "Not configured." This means you can quickly sort the policies to identify the ones that have been modified so that you can reset their values to the original defaults. You'll need to perform this task for the "Administrative Templates" in the "Computer Configuration" and "User Configuration" sections.
To reset the Computer Configuration settings, use these steps:
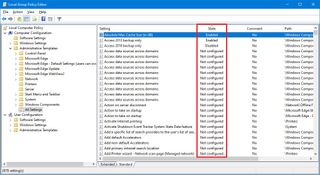
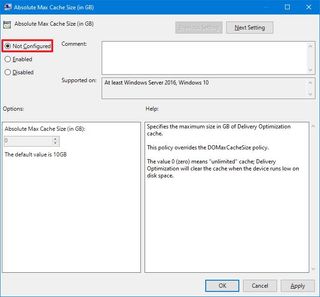
Once you complete these steps, you may need to repeat the steps No. 5 through No. 8 to reset any remaining policy.
To reset the User Configuration settings, use these steps:
All the latest news, reviews, and guides for Windows and Xbox diehards.
By submitting your information you agree to the Terms & Conditions and Privacy Policy and are aged 16 or over.

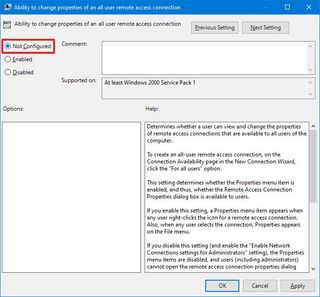
After you complete the steps, repeat steps No. 5 through No. 8 to clear any other policy you have configured.
If the device has many modified settings, you can quickly reset all the Group Policy Objects to their defaults with Command Prompt.
To reset the Group Policy settings with a command line, use these steps:
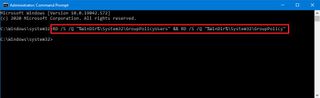
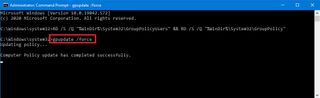
Once you complete the steps, the command will delete the folders that store the Group Policy settings on your device, and then Windows 10 will reapply their default values.
This guide focuses on resetting the settings for the Local Group Policy editor. If you're using a computer joined to an Active Directory network, only your network administrator can control these settings. These instructions are also not meant to reset the objects under the "Windows Security" (Local Security Policy) section since they are stored in a different location.
The ability to reset the policy settings has been around for a long time, which means you can use the same instructions on Windows 7 and Windows 8.1.
Mauro Huculak has been a Windows How-To Expert contributor for WindowsCentral.com for nearly a decade and has over 15 years of experience writing comprehensive guides. He also has an IT background and has achieved different professional certifications from Microsoft, Cisco, VMware, and CompTIA. He has been recognized as a Microsoft MVP for many years.